クルーシブルCAD講座(全12回)が3月7日(木)より始まります。
(4名以上申し込みがあった場合開催されます。3名様までですと延期になりますのでご了承ください。)
「Rhinoceros&Rhinogold講座」

始めるまでにかなりの出費が必要で覚悟がいったCAD講座ですが、¥108,000 でお気軽に講座が受けられるコースを作りました。
クルーシブルでは、ソフト購入不要、パソコンをお持ちじゃなくても講座が受けられます。
講座は動画撮影をして、どうしても当日でられないという方の為に後ほどクルーシブルで動画を見ながら勉強していただける形も導入いたします。
クルーシブルCAD講座の特徴
●CADのソフトを購入しなくてもOK。
●パソコンを持っていなくてもOK。(先着4名様まで)
●全12回 ¥108,000 (クルーシブル会員以外の方は別途入会金が必要です。¥10,800) “ジュエリーCAD講座(全12回)2019/3/7 より始まります。” の続きを読む

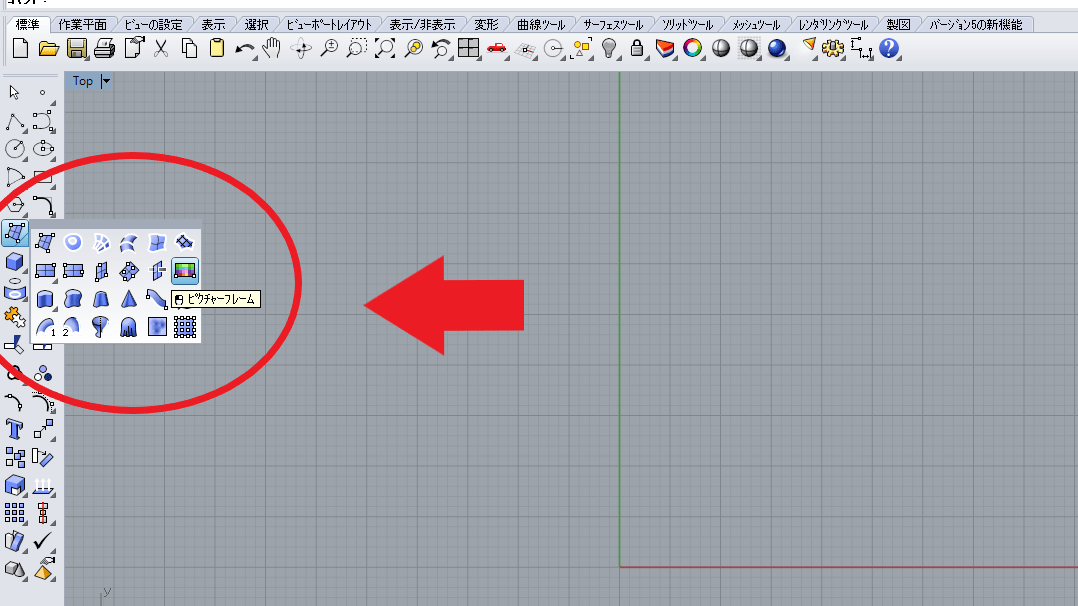
 クリックすると、画像が表示されるので、挿入したい画像を選択します。(TOPビューに貼りたい画像を選択します。)ピクチャーフレームの一つ目のコーナーをきいてくるので適当な場所でクリックします。(この時、長さは適当で大丈夫です。)rightビューでも同じことを繰り返します。
クリックすると、画像が表示されるので、挿入したい画像を選択します。(TOPビューに貼りたい画像を選択します。)ピクチャーフレームの一つ目のコーナーをきいてくるので適当な場所でクリックします。(この時、長さは適当で大丈夫です。)rightビューでも同じことを繰り返します。 今回は20㎜の物にしたいので、【ポリライン】というコマンドで原点から20㎜の線を引いておきます。
今回は20㎜の物にしたいので、【ポリライン】というコマンドで原点から20㎜の線を引いておきます。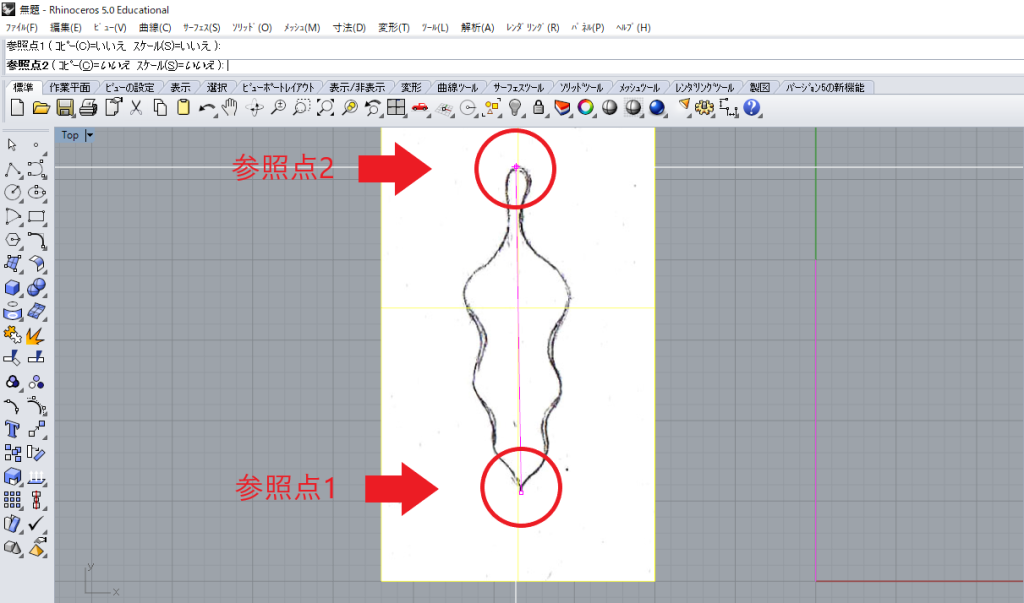 参照点1をきかれるので、絵の下をクリックし、参照点2で絵の上をクリックします。
参照点1をきかれるので、絵の下をクリックし、参照点2で絵の上をクリックします。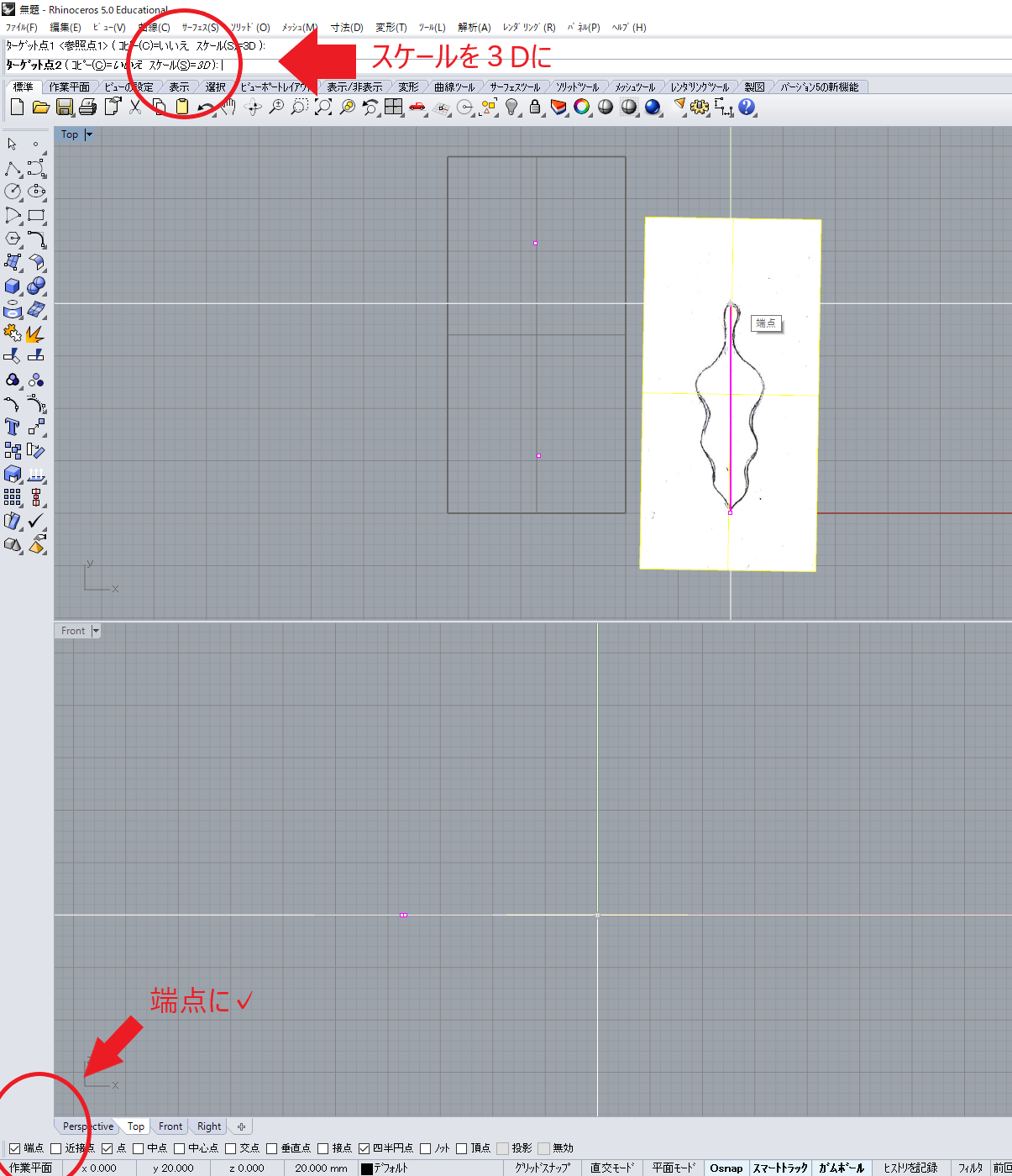 次に、ターゲット点1をきかれるので、線の下の端点をクリックし、ターゲット点2で線の上の端点をクリックします。(この時、端点に✓を入れておきます。更に、スケールというところを3Dに変えます。)
次に、ターゲット点1をきかれるので、線の下の端点をクリックし、ターゲット点2で線の上の端点をクリックします。(この時、端点に✓を入れておきます。更に、スケールというところを3Dに変えます。) rightビューでも同じことをします。すると、こんな感じで画像が配置されます。
rightビューでも同じことをします。すると、こんな感じで画像が配置されます。
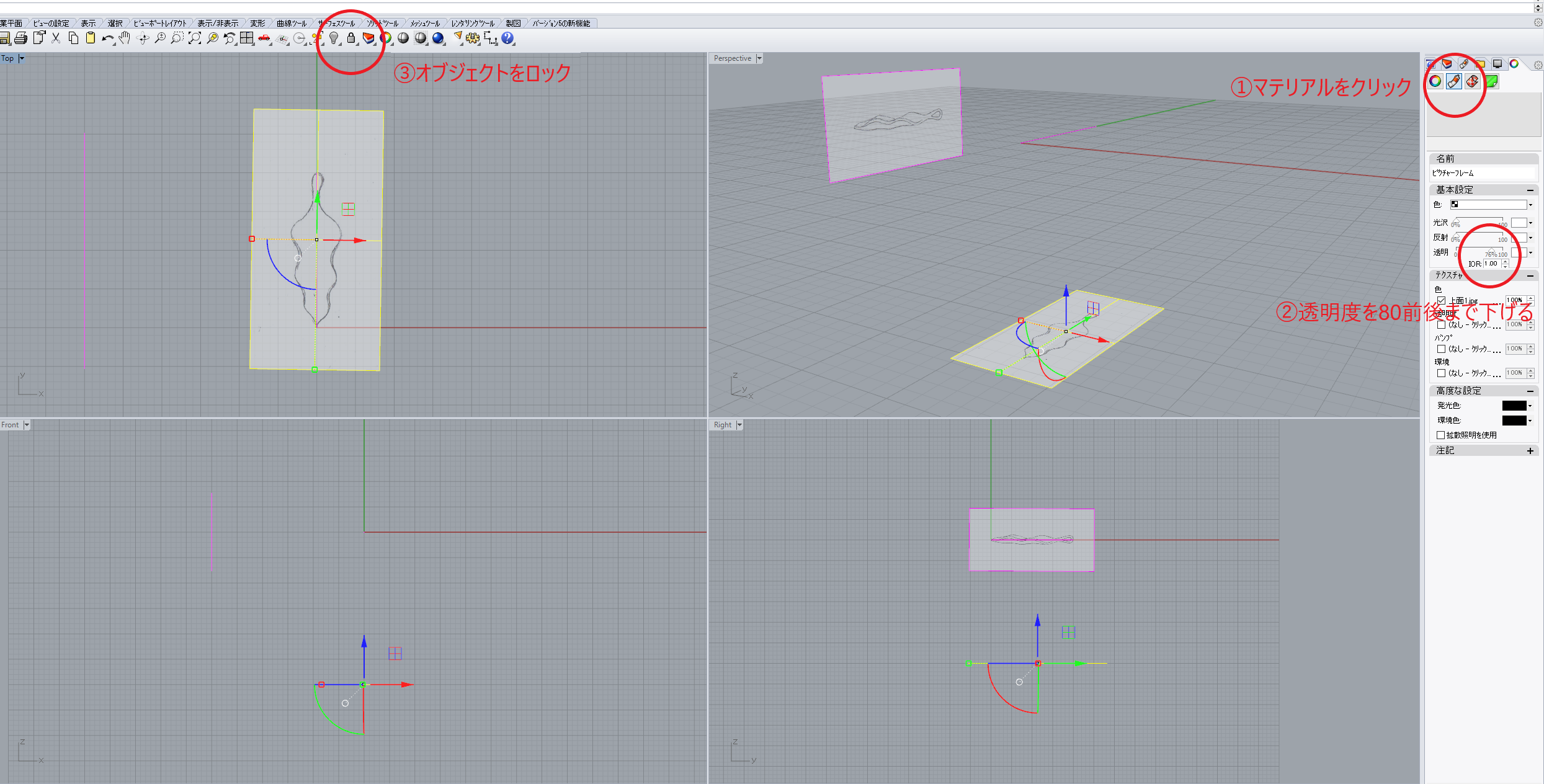 画像を下と後ろに移動させます。その後、画像を選択したまま右横のプロパティという中のマテリアルをクリックします。そして、透明度を80前後まで下げます。
画像を下と後ろに移動させます。その後、画像を選択したまま右横のプロパティという中のマテリアルをクリックします。そして、透明度を80前後まで下げます。